Booking an experience or workshop on Mereka Connect is a breeze! You may either use your computer or mobile device to make a booking – view our guidelines for both scenarios below.
Desktop Booking
If you are exploring Mereka Connect for the first time and haven’t made up your mind yet regarding the experience you’d like to book, head to our homepage and follow one of the following paths:
Click “Experiences” at the top of the page and set up the filter according to your preferences (Experience mode, category and date) to start searching.
Click the “Experiences” button under the middle illustration to open the collection page.
Scroll down and navigate to the “What will you Experience today?” section to browse Experiences based on their mode (physical, online or all).
Head to the “Unleash your potential” section to view all featured Experiences and select the one which piques your interest.
- Following either of the 4 paths above will redirect you to a page where you can see all available Experiences (either pre-filtered or not). If your Experiences aren’t pre-filtered, you can switch between online and physical Experiences, and filter them by location, category and date.
If there’s a particular Experience you’re planning to book, you can either follow the Experience link provided by the host or click on the Experience card on the homepage or collection page to view more information, such as available sessions, description, learning objectives, instructions and the location (please note that online Experiences will have no location).
If you decide that you’re keen to participate in this Experience:
Select your preferred time slot (in case the Experience has multiple time slots).
Click the “Instant Book” button, which will take you to the checkout page.
If you’re booking more than one ticket, you can click on “Edit + Add detail” and increase the number of tickets to be booked. You can also add the name and email for each ticket so that the other Learners you’re booking for also receive a booking confirmation email. If you’re booking just for yourself, you can skip this part.
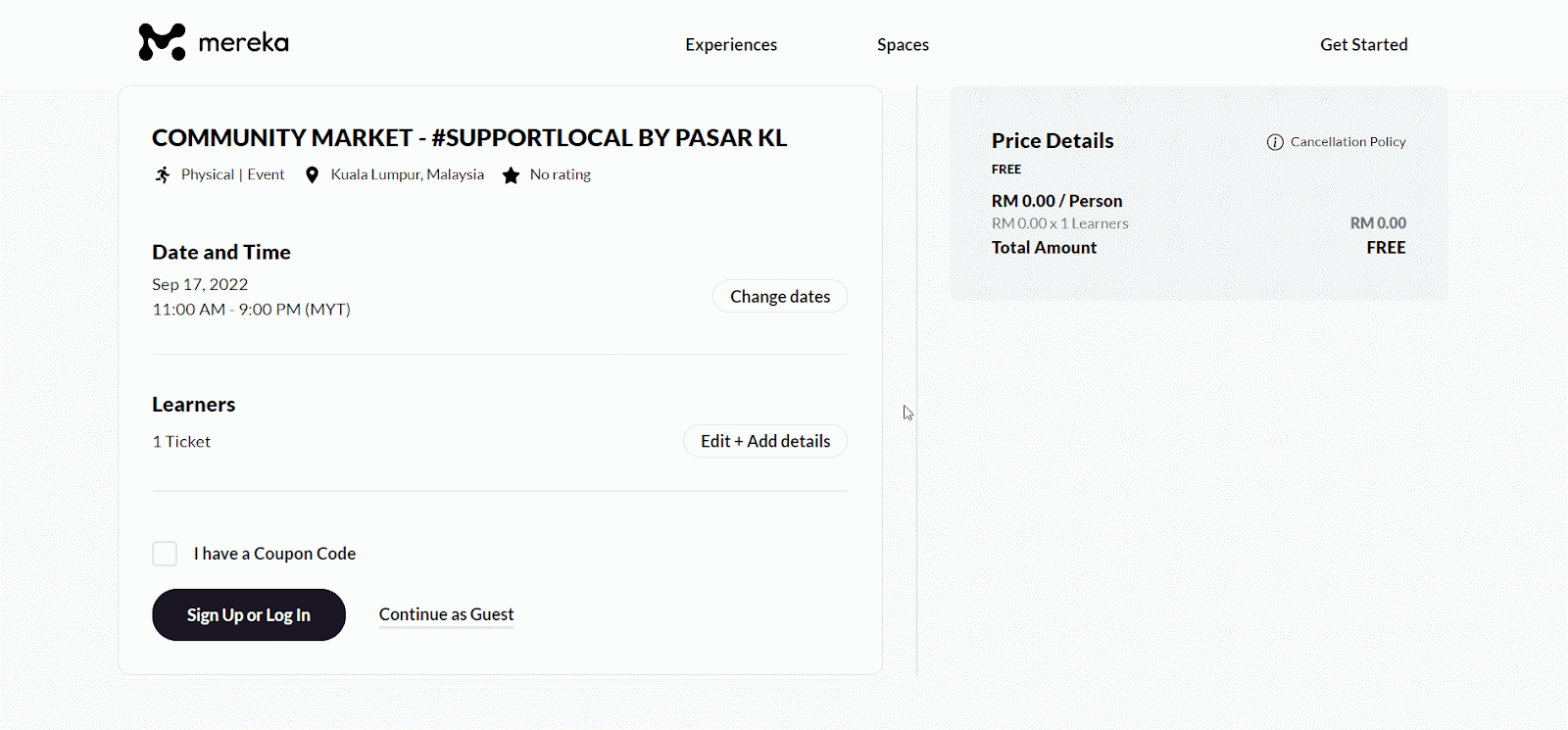
You may choose to either check out by signing up/logging in, or as a guest. The advantage of checking out by signing up/logging in is that you don’t have to enter your details every time you make a booking because your details will already be saved.
Once you have chosen your preferred checkout option, click on the “Register” button to confirm your booking.
A booking confirmation email will be sent to you and the other Learners (if applicable) containing all your booking details. You will also receive a reminder email 3 days prior, 1 day prior and 1 hour prior to the commencement date of the Experience.
For paid Experiences, additional steps are required:
If you choose to check out as a guest, you have to enter your name, email, phone number, and click the “Save” button. If you already have a Mereka Connect profile and made bookings using your card before, your payment details would already be saved automatically.
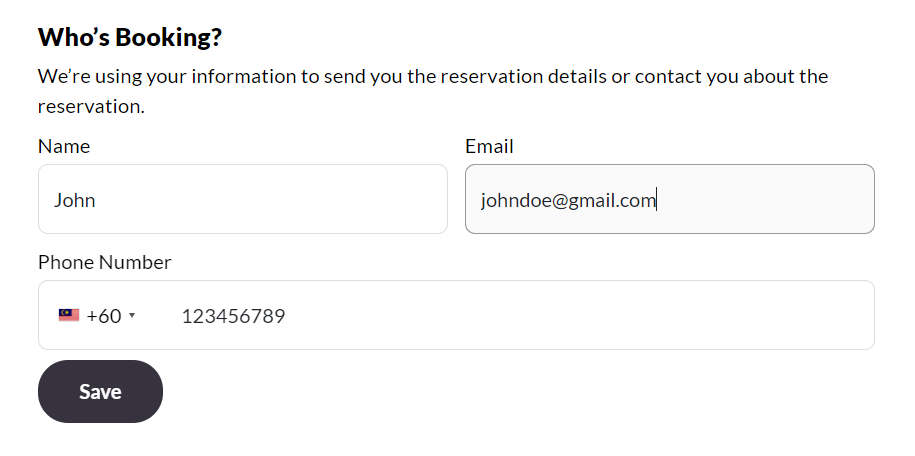
After saving your details, you may choose your preferred payment option. Currently the available options are FPX, Card, GrabPay, and Google Pay.
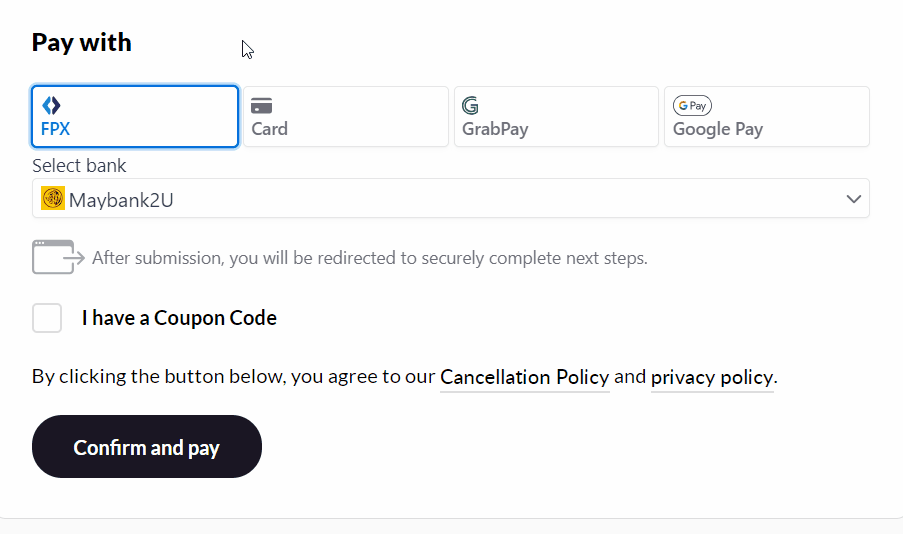
If you have a coupon code simply tick the “I have a Coupon Code” checkbox, enter the code, and your discount will be automatically applied.
Once you have double checked your payment details*, click “Confirm and Pay” to finalize your booking.
*If an Experience is eligible to be booked via Discovery Pass and/or Learner Pass, these would be reflected among the payment methods as well.
Mobile Booking
Booking an experience or workshop on your mobile devices is similar to the desktop booking process, with just a few interface differences.
To view all available experiences or workshops you can:
Click “Experiences” at the top of the homepage and set up the filter according to your preferences.
Scroll down and navigate to the “What will you Experience today?” section to find the Experiences based on their mode (physical, online or all).
Head to the “Unleash your potential” section to view all featured Experiences and select the one which piques your interest.
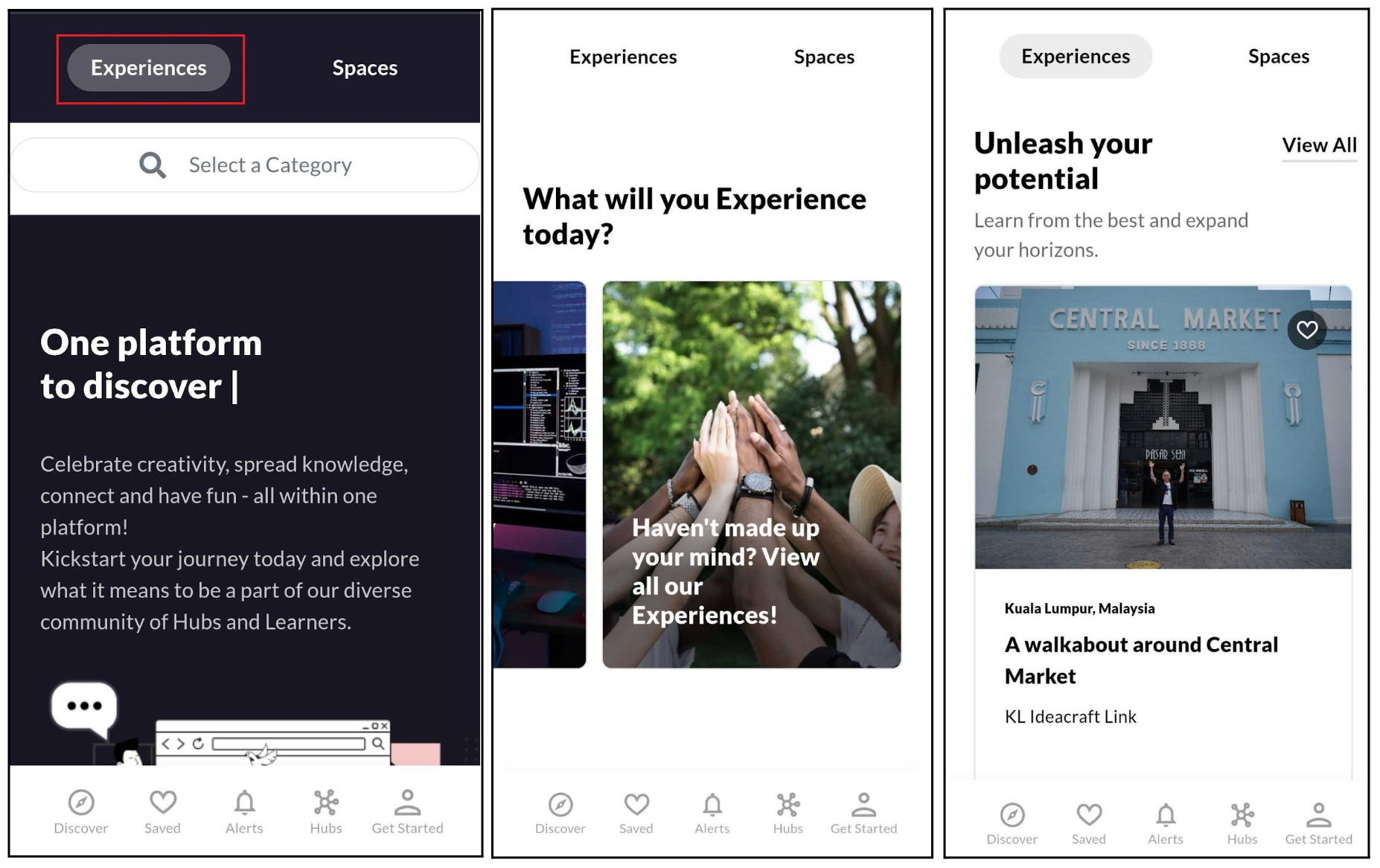
Once you have decided on the Experience you wish to book, click on the “Check Availability” button to see the available sessions.
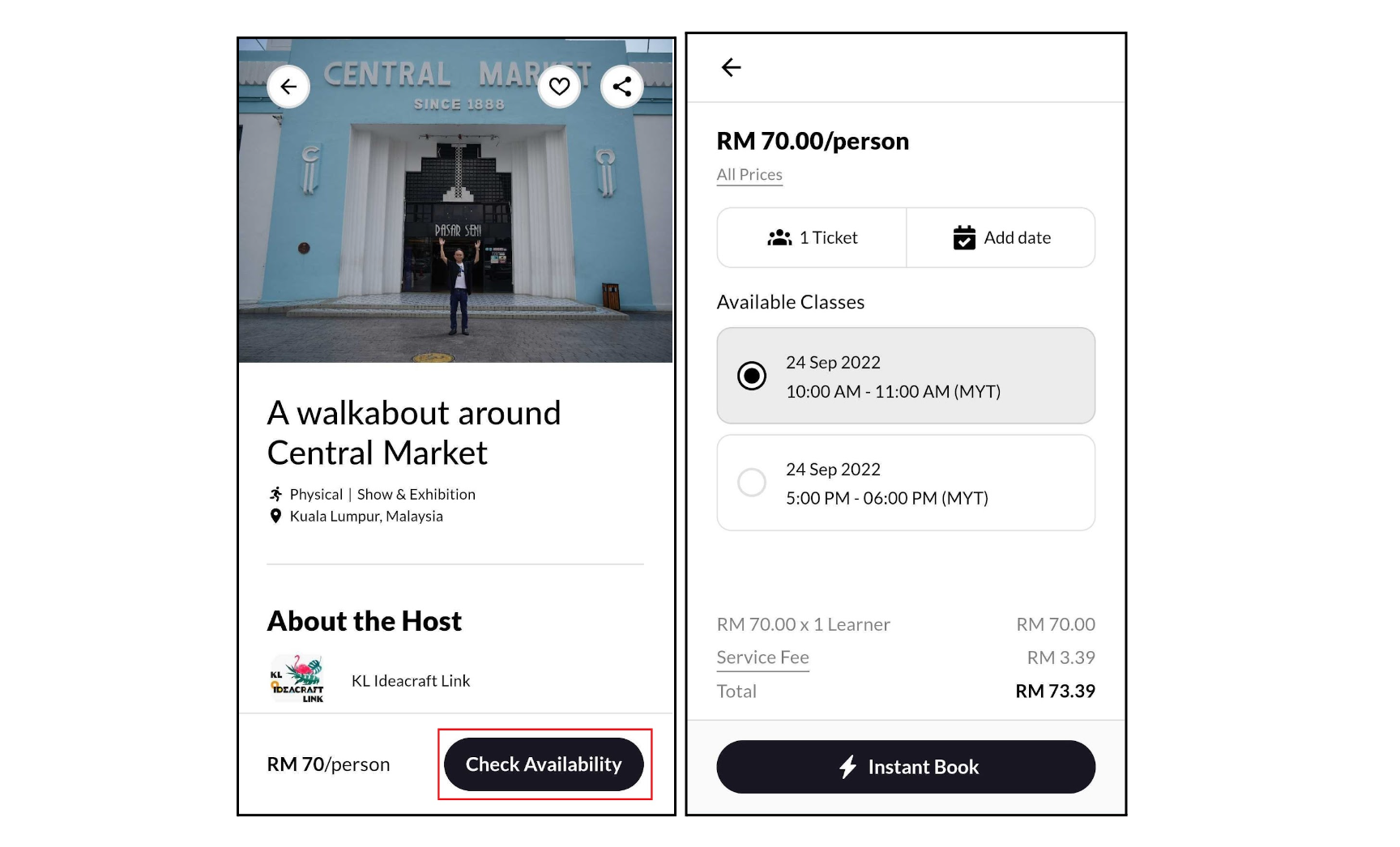
Choose your preferred time slot, and then click “Instant Book”.
The checkout process is similar to the desktop flow and includes the following steps:
If you’re booking more than one ticket, you can click on the pencil icon next to “Learners” and increase the number of tickets. You can also add the name and email for each ticket so that the other Learners you’re booking for also receive a booking confirmation email. Click “Save & Exit” once you’re done. If you’re booking just for yourself, you can skip this step.
You may choose to either check out by signing up/logging in, or as a guest. The advantage of checking out by signing up/logging in is that you don’t have to enter your details every time you make a booking because your details will already be saved.
Once you have chosen your preferred checkout option, click on the “Register” button to confirm your booking.
A booking confirmation email will be sent to you and the other Learners (if applicable) containing all your booking details. You will also receive a reminder email 3 days prior, 1 day prior and 1 hour prior to the commencement date of the Experience.
For paid Experiences, additional steps are required:
If you choose to check out as a guest, you have to enter your name, email, phone number, and click the “Save” button. If you already have a Mereka Connect profile and made bookings using your card before, your payment details would already be saved automatically.
After saving your details, you may choose your preferred payment option. Currently the available options are FPX, Card, GrabPay, and Google Pay.
If you have a coupon code simply tick the “I have a Coupon Code” checkbox, enter the code, and your discount will be automatically applied.
Once you have double checked your payment details*, click “Confirm and pay” to finalize your booking.
*If an Experience is eligible to be booked via Discovery Pass and/or Learner Pass, these would be reflected among the payment methods as well
If you ever have any questions regarding your booking, feel free to contact our team via [email protected] or by submitting an enquiry via this form. Happy booking!